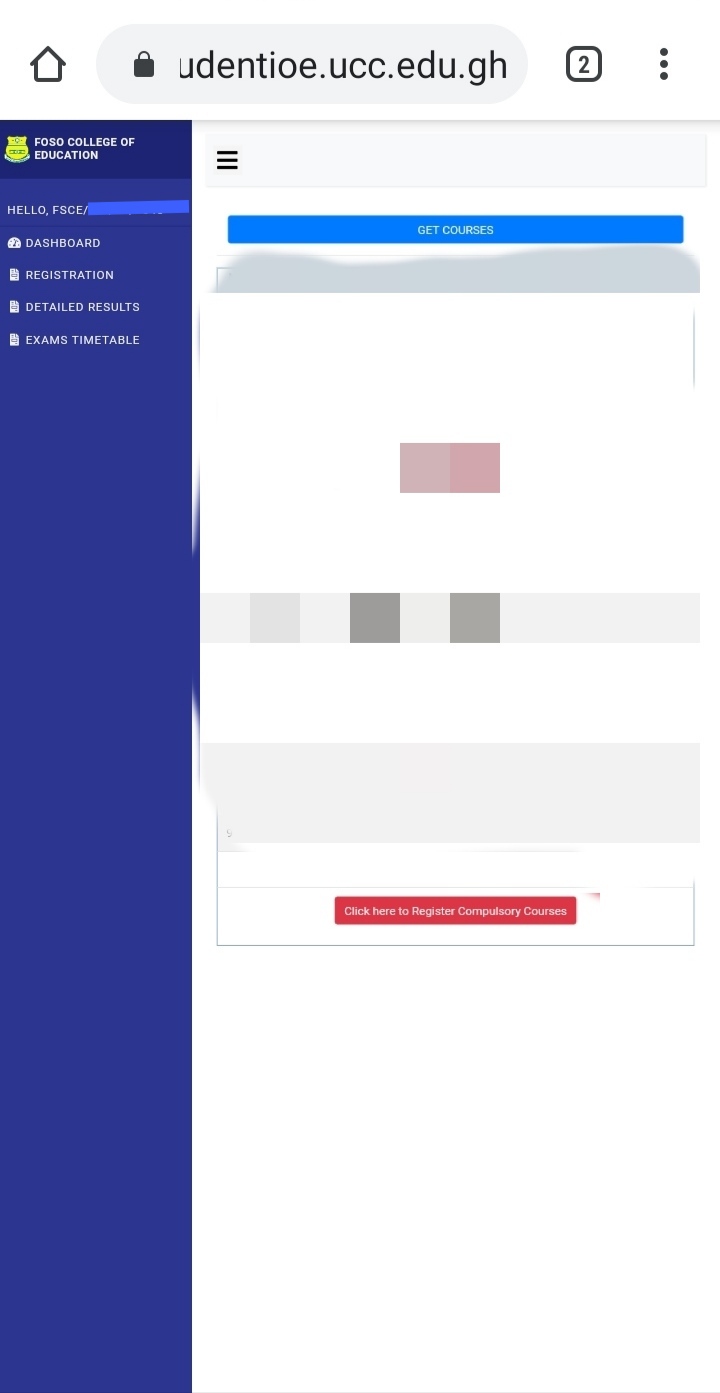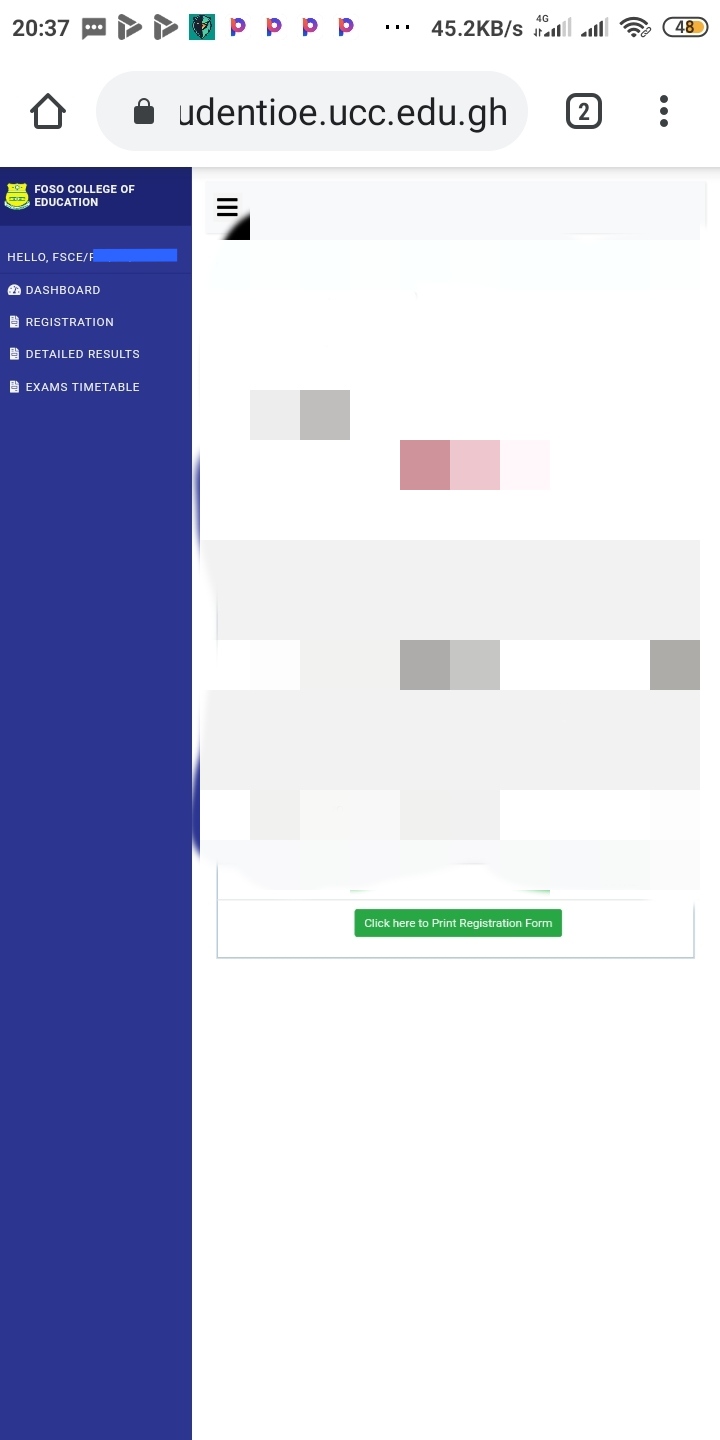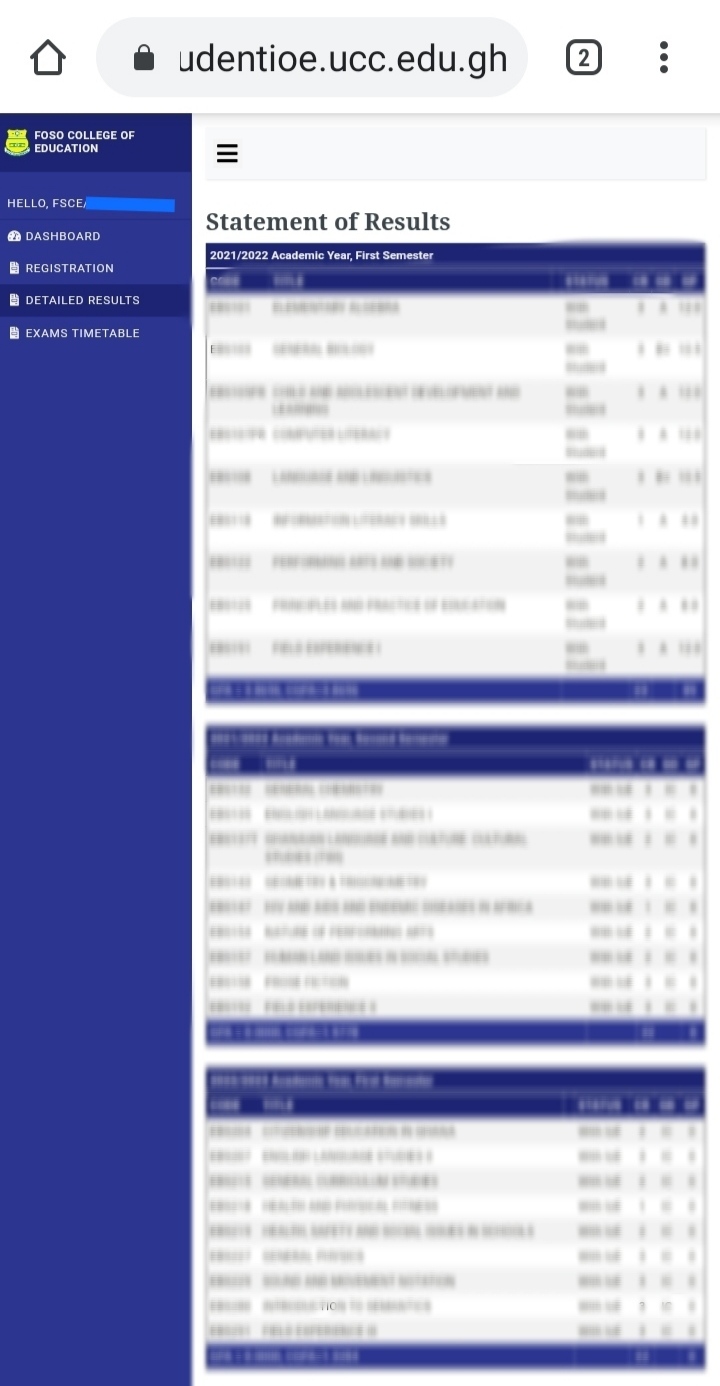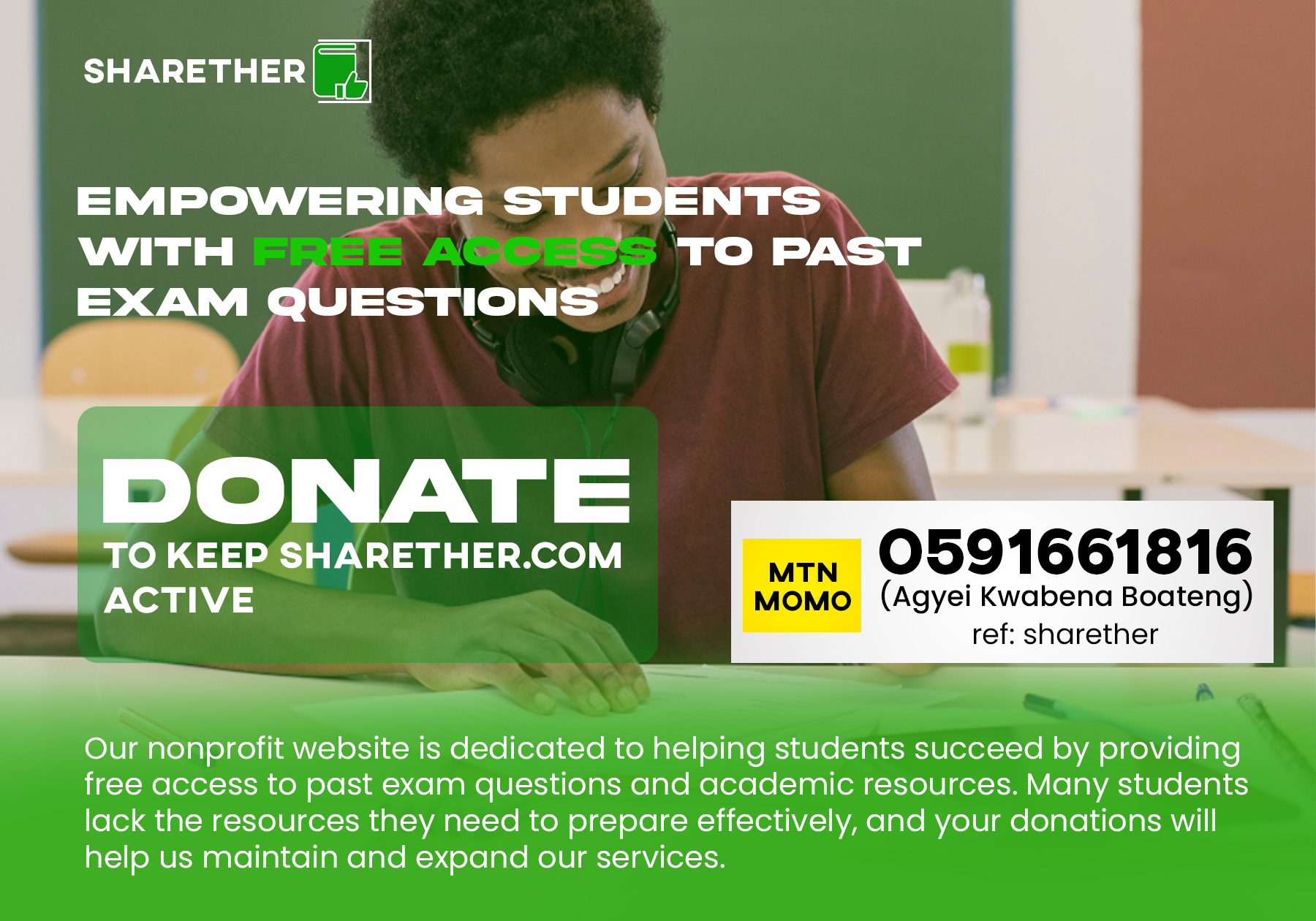
Sharether has provided a great deal of help to us all. The site from it's creation has been non-profit, and it still remains so. But until now we, the development team has been supporting the site ourselves financially. But we can not do it alone.
Sharether needs your help to pay for the expenses of the website. We pay for the domain name, the hosting fee, and the SSL certificate each year. Donate any amount to support.
Your money will help the site to be stable and always accessible to us all. If the fees of the site are not paid, it can cause Sharether to be inaccessible. We appeal to your interest to donate any amount to support the site now.
Click on donate now to copy the momo number to make payments to the site. Thanks in advance.
Other Files You May Need
Course Outlines
Timetables
National Teachers Standard
Teachers Resource Packs
GES - New Curriculum
Know where and how to register your courses or check your results.
Step 1
To begin, navigate your browser(Google Chrome recomended) to studentioe.ucc.edu.gh to login to your portal.
To begin, navigate your browser(Google Chrome recomended) to studentioe.ucc.edu.gh to login to your portal.
Step 2
Then, you will find a login form demanding your username and password.
Then, you will find a login form demanding your username and password.
And for your notice, your username is your Index Number and your password is the pincode(usually 6 digits) that was given to you.
Type them into the input boxes accordingly and then press on the Login button.

Step 2.1
If your portal didn't opened or you get Invalid credentials instead, Check your details, retype them correctly in again.
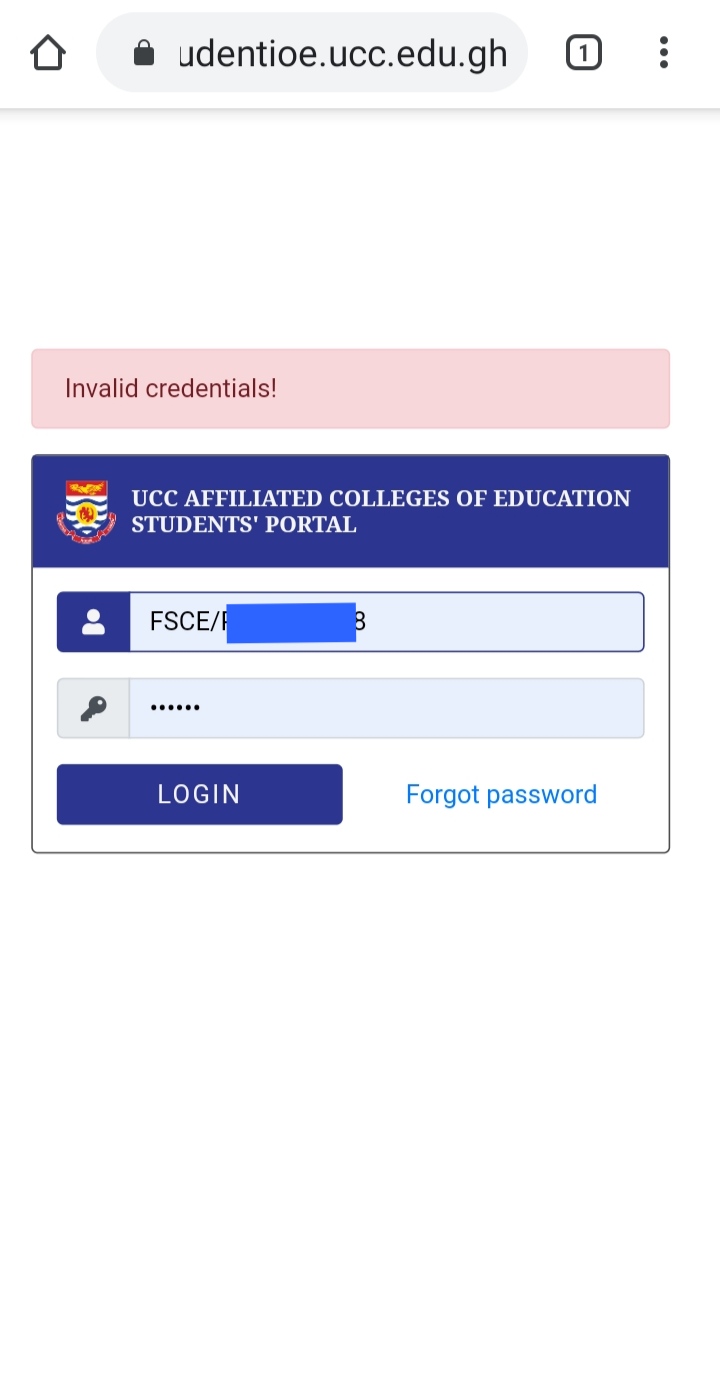
Step 2.2
If your portal still doesn't open, Consult the assessment officer for help.
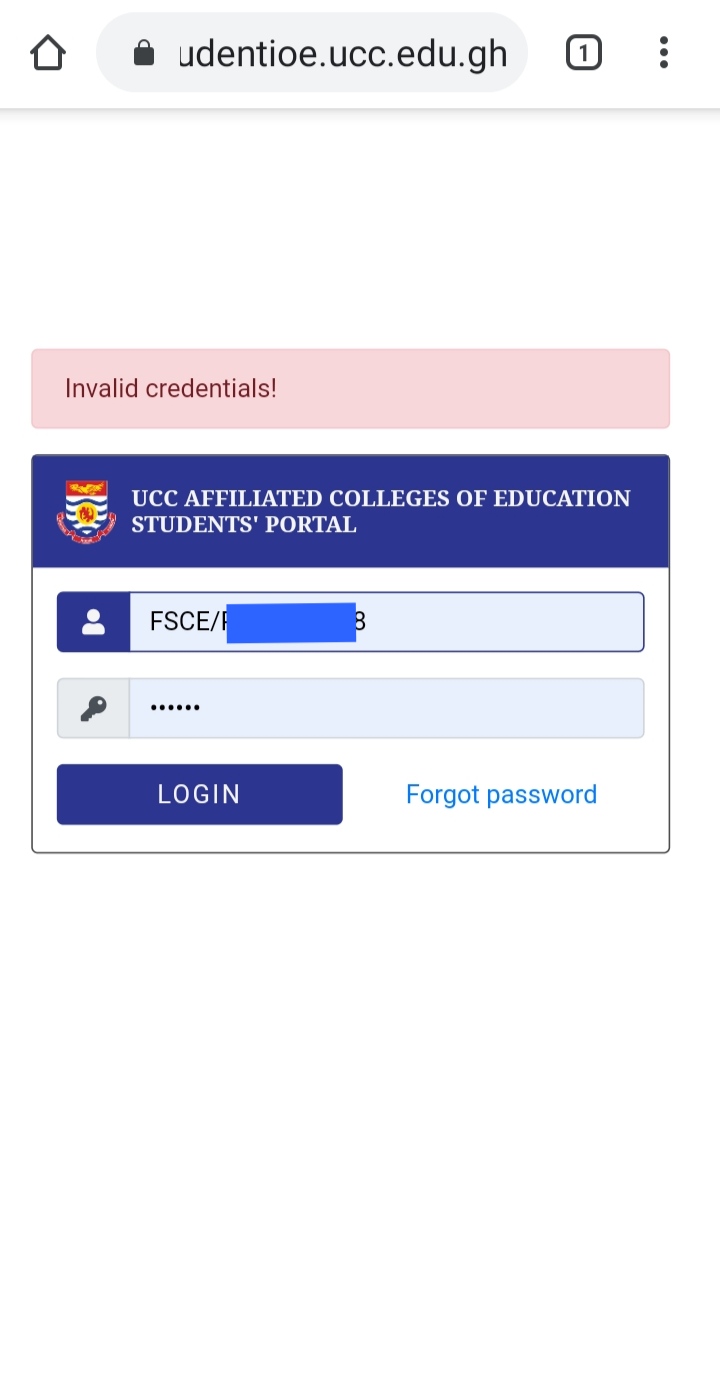
Step 3
Then, if your credentials were correct and everything went fine, your portal should be opened for you.
Step 3.1
If you are using Chrome, then it is simple, just tap on the three vertically aligned dots at the upper-left corner of chrome, a menu should appear, navigate down to "Desktop view" option, click on it and then get back to your portal.
Then, if your credentials were correct and everything went fine, your portal should be opened for you.
Now you may not see anything at the moment, just some 3 dashes, but don't worry, there is a solution for that problem.
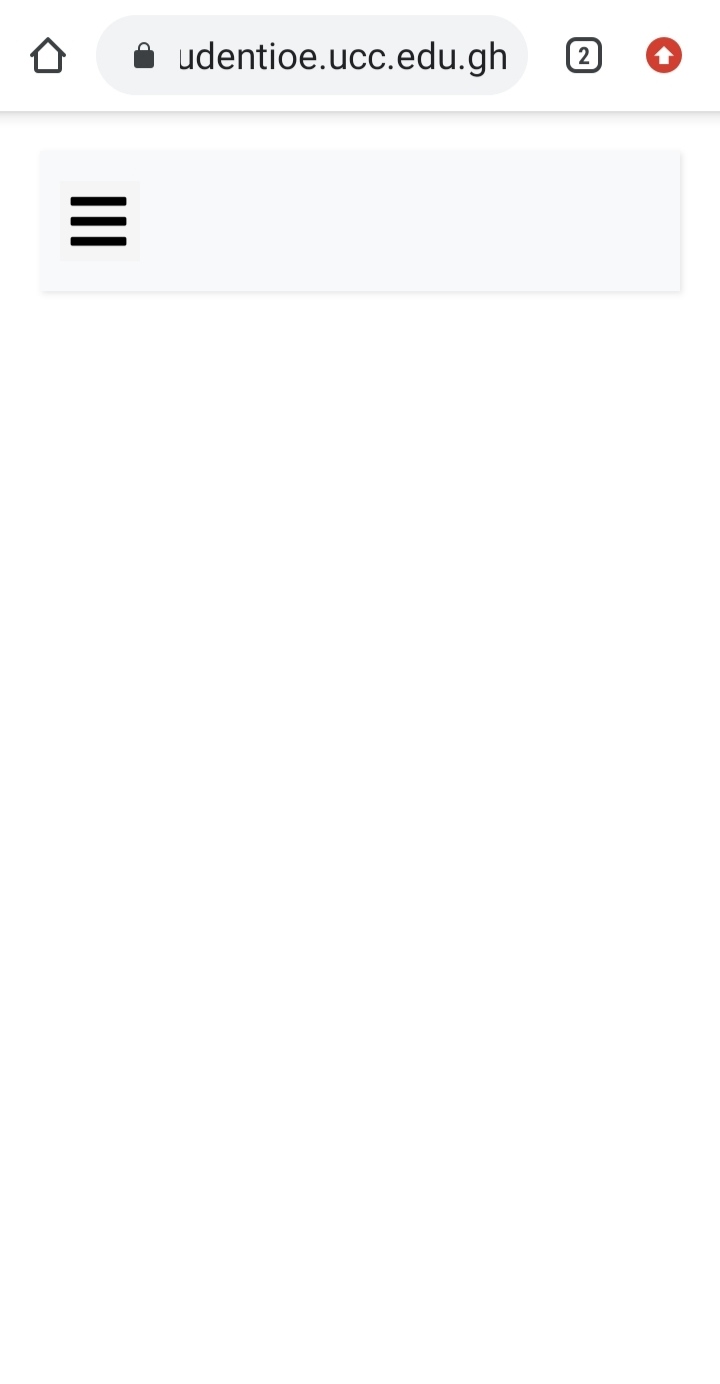
You just have to set your page to desktop view orientation to enable you access your portal's menu.
![]()
Step 3.1If you are using Chrome, then it is simple, just tap on the three vertically aligned dots at the upper-left corner of chrome, a menu should appear, navigate down to "Desktop view" option, click on it and then get back to your portal.

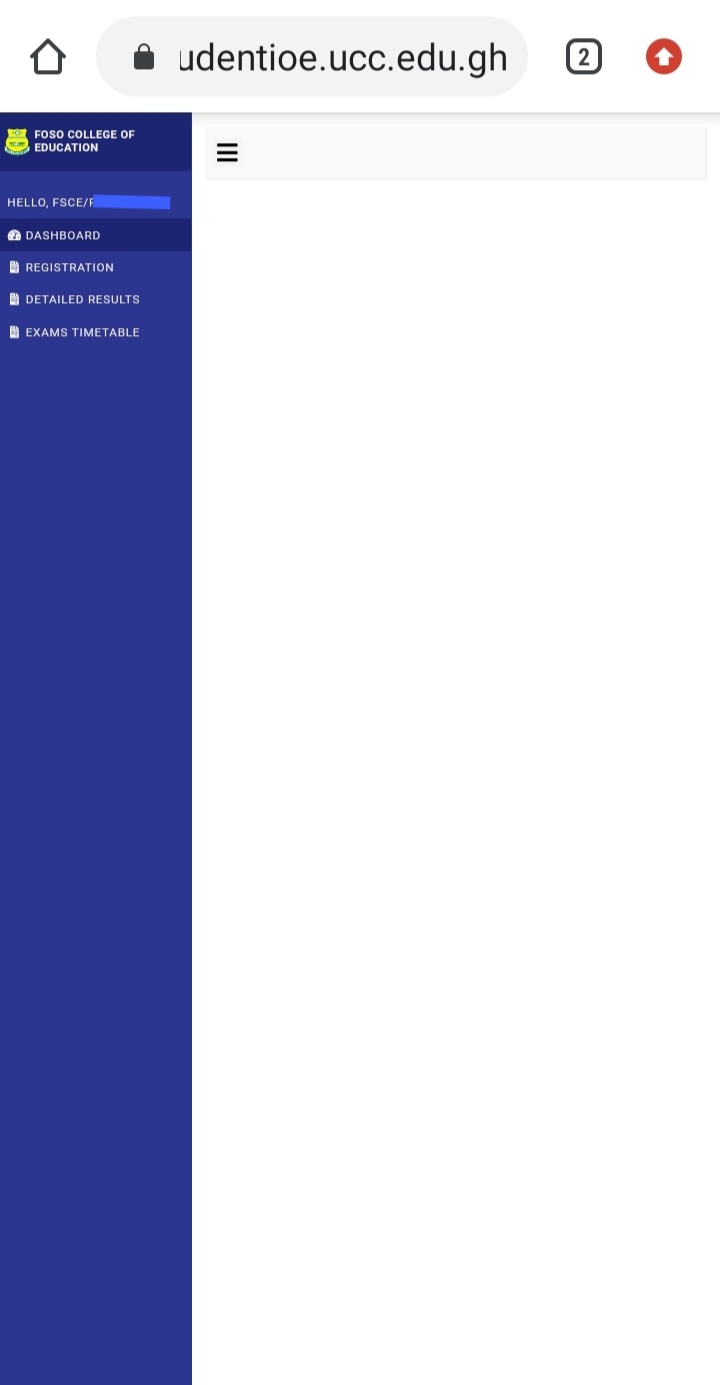
Now your portal's menu should appear and you are good to go.
Final Step
When the menu is opened, you can navigate to the "Registration" option to register your courses.